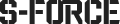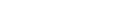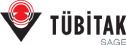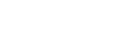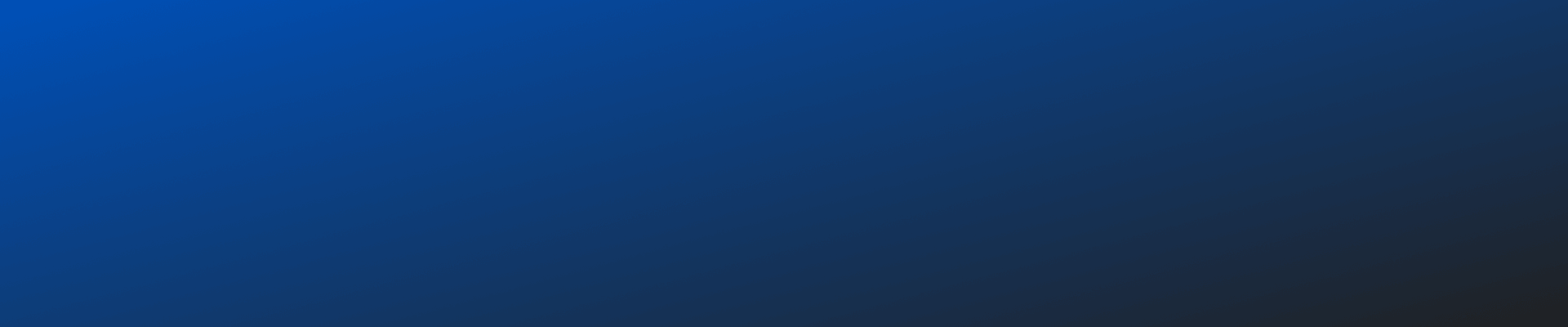Why is SFATE running slowly, and how can I fix it?
Why is SFATE running slowly, and how can I fix it?
If SFATE is running slowly, here are some potential solutions based on system requirements and best practices:
- Verify System Requirements
Ensure your system meets or exceeds the recommended hardware specifications from the SFATE Installation Guide:
- OS: Windows 10 Pro (64-bit)
- Processor: Intel Core i7 (4th Gen or newer) – 3.5 GHz or higher
- RAM: 32 GB or more
- GPU: NVIDIA GeForce GTX 9xx series or Quadro Mxxx series
- Storage: At least 6 GB of free disk space (preferably on an SSD)
To check your system performance:
- Open Task Manager (Ctrl + Shift + Esc) and monitor CPU, GPU, RAM, and Disk Usage while running SFATE.
- If any component is maxed out, consider upgrading hardware or optimizing settings.
- Optimize Graphics Settings
If SFATE is slow due to graphics rendering, adjust NVIDIA settings:
- Open NVIDIA Control Panel
- Navigate to Manage 3D settings
- Set Threaded Optimization to Off
- If your system has multiple GPUs, set SFATE to use the High-performance NVIDIA processor
- Update to the latest NVIDIA drivers from NVIDIA’s website
- Reduce Simulation Complexity
Large-scale simulations with high-detail settings can slow performance. Try:
- Reducing the number of active platforms (e.g., planes, ships, radars, etc.).
- Lowering simulation resolution or disabling unnecessary visualization features.
- Minimizing real-time data logging unless required for analysis.
- Close Background Applications
- Ensure no other resource-intensive applications (e.g., browsers, video editors, or IDEs) are running in the background.
- Disable real-time antivirus scanning on the SFATE directory if it's causing slowdowns.
- Check Database and Storage Performance
- If using CDB terrain databases, ensure they are stored on an SSD rather than an HDD.
- If running SFATE over a network, consider switching to a local installation for better performance.
- Enable Multi-Threading (If Available)
- Check SFATE’s simulation settings to see if multi-threading is enabled.
- Multi-threaded execution can significantly improve performance on multi-core processors.
- Reinstall SFATE (If Needed)
- If performance issues persist, consider reinstalling SFATE to ensure there are no corrupted files.
- Follow the SFATE Installation Guide and install it on a clean system with minimal background processes.
- Contact Support
If the issue persists, please provide the following details when contacting SFATE Support (sforce@tubitak.gov.tr):
- System specifications (CPU, RAM, GPU)
- SFATE version number
- A description of the simulation scenario (number of entities, complexity)
- Any error messages or logs
Let us know if you need further assistance.
Best regards,
SFATE Support Team